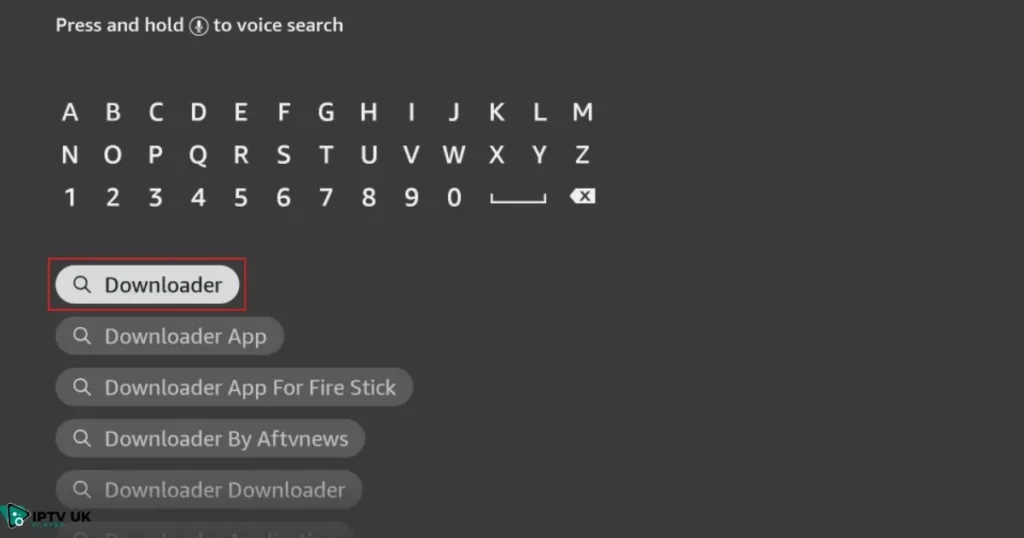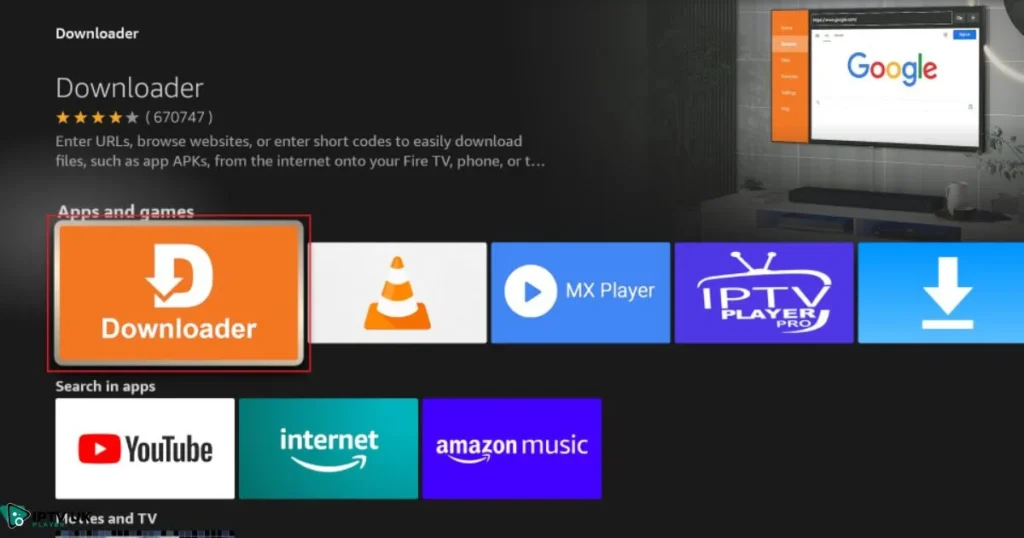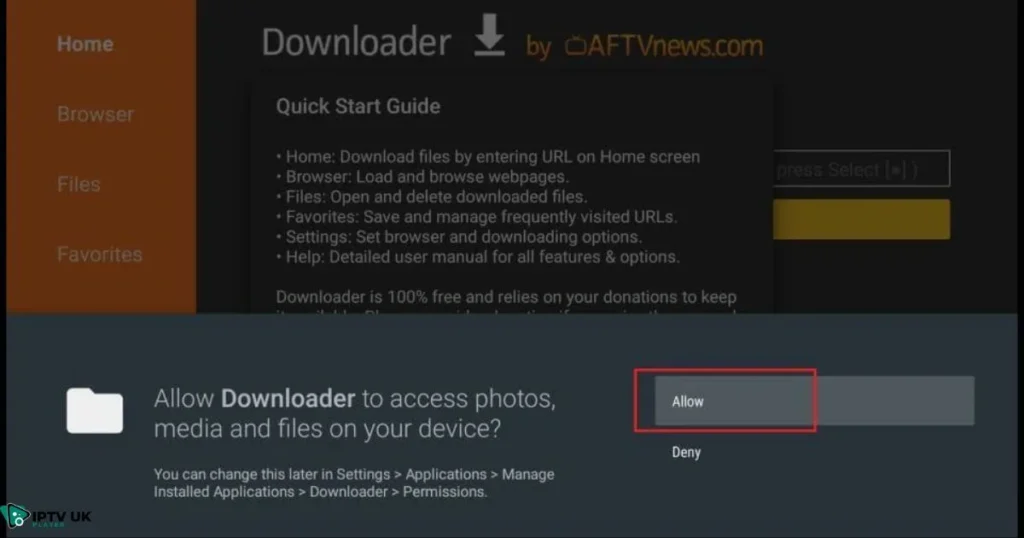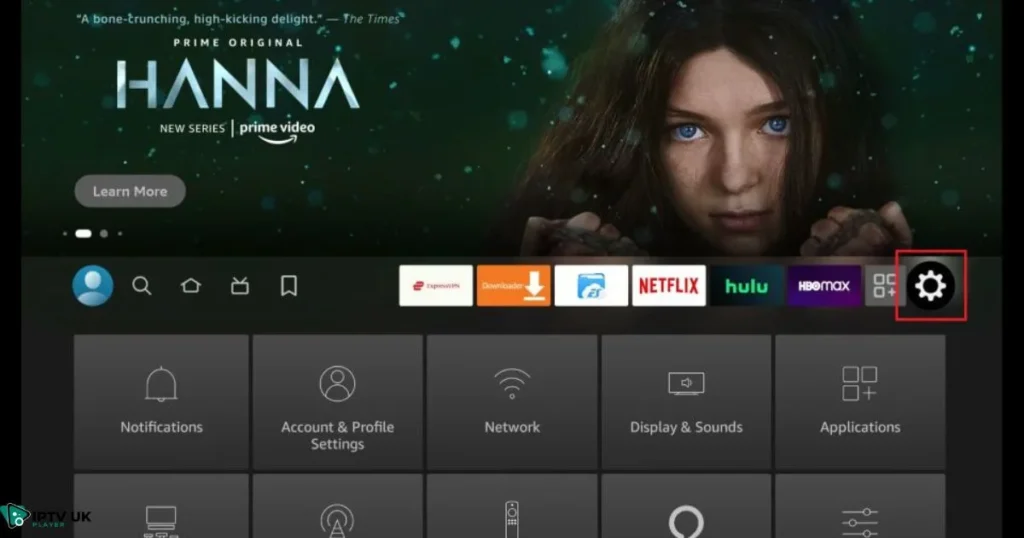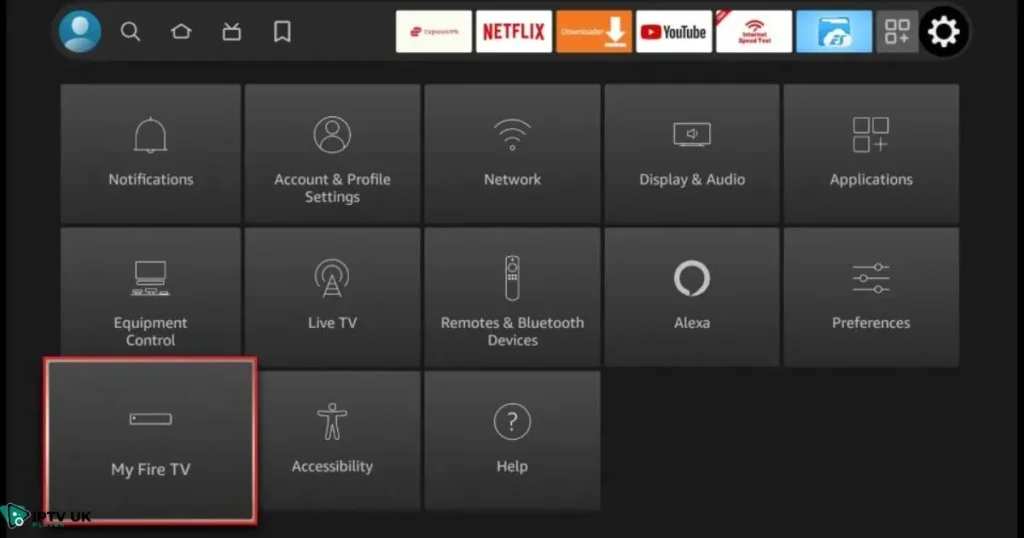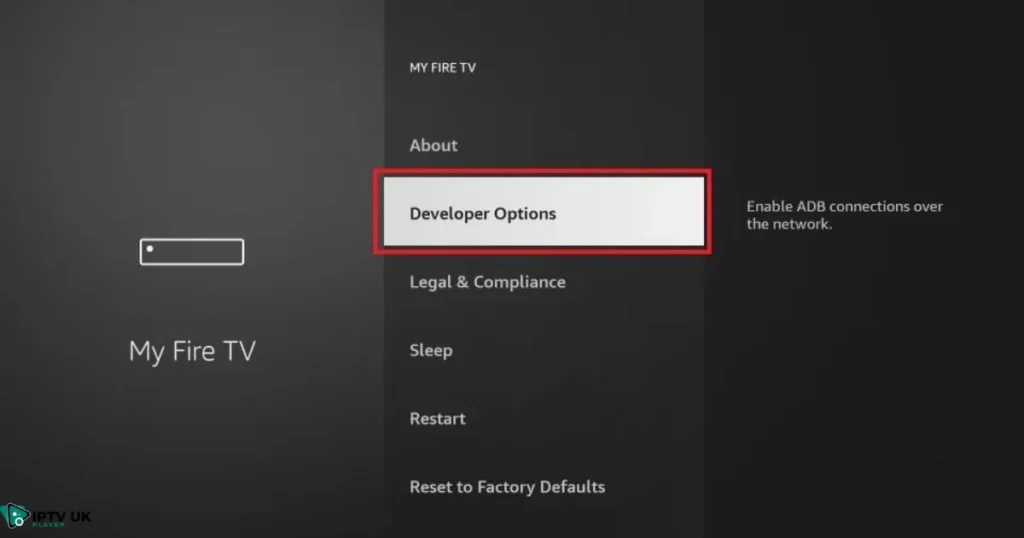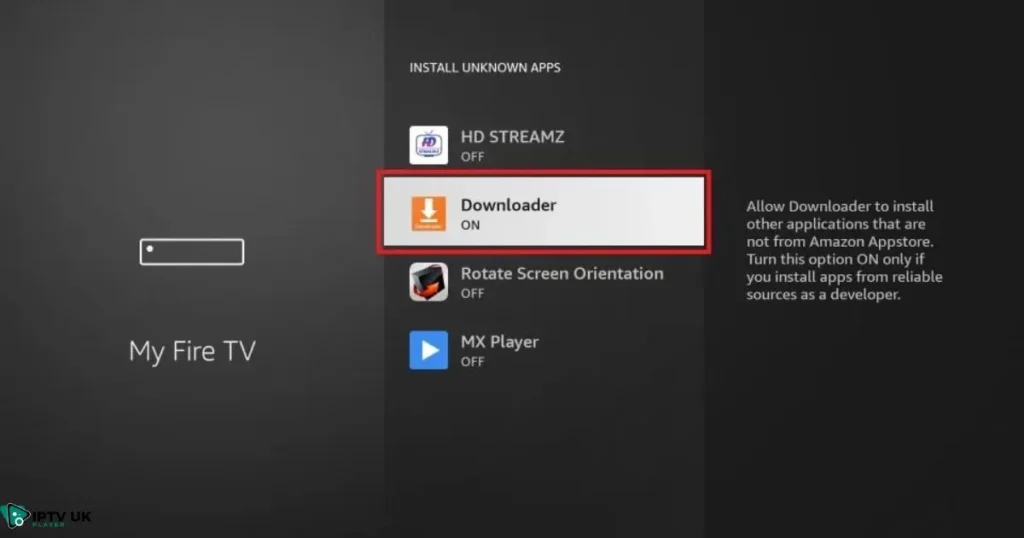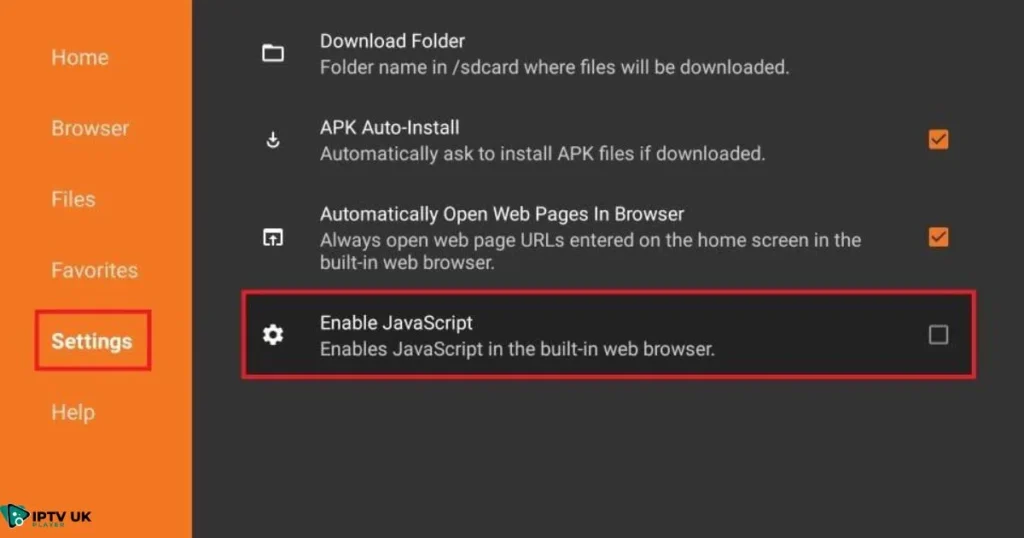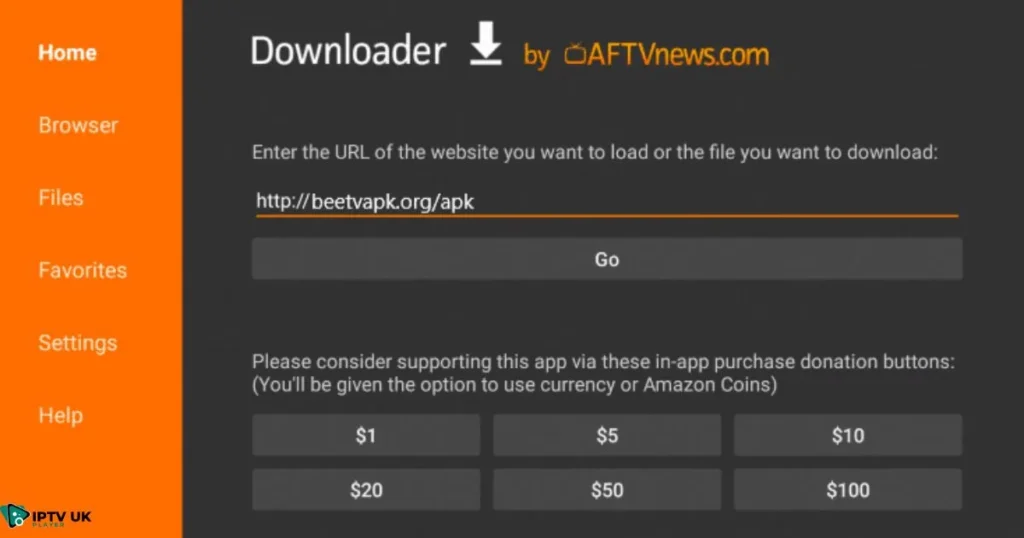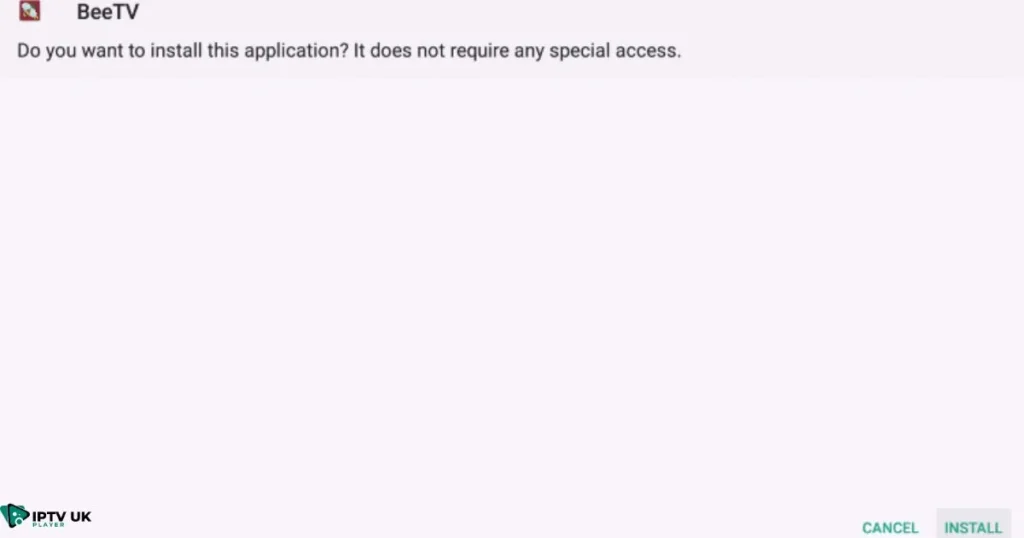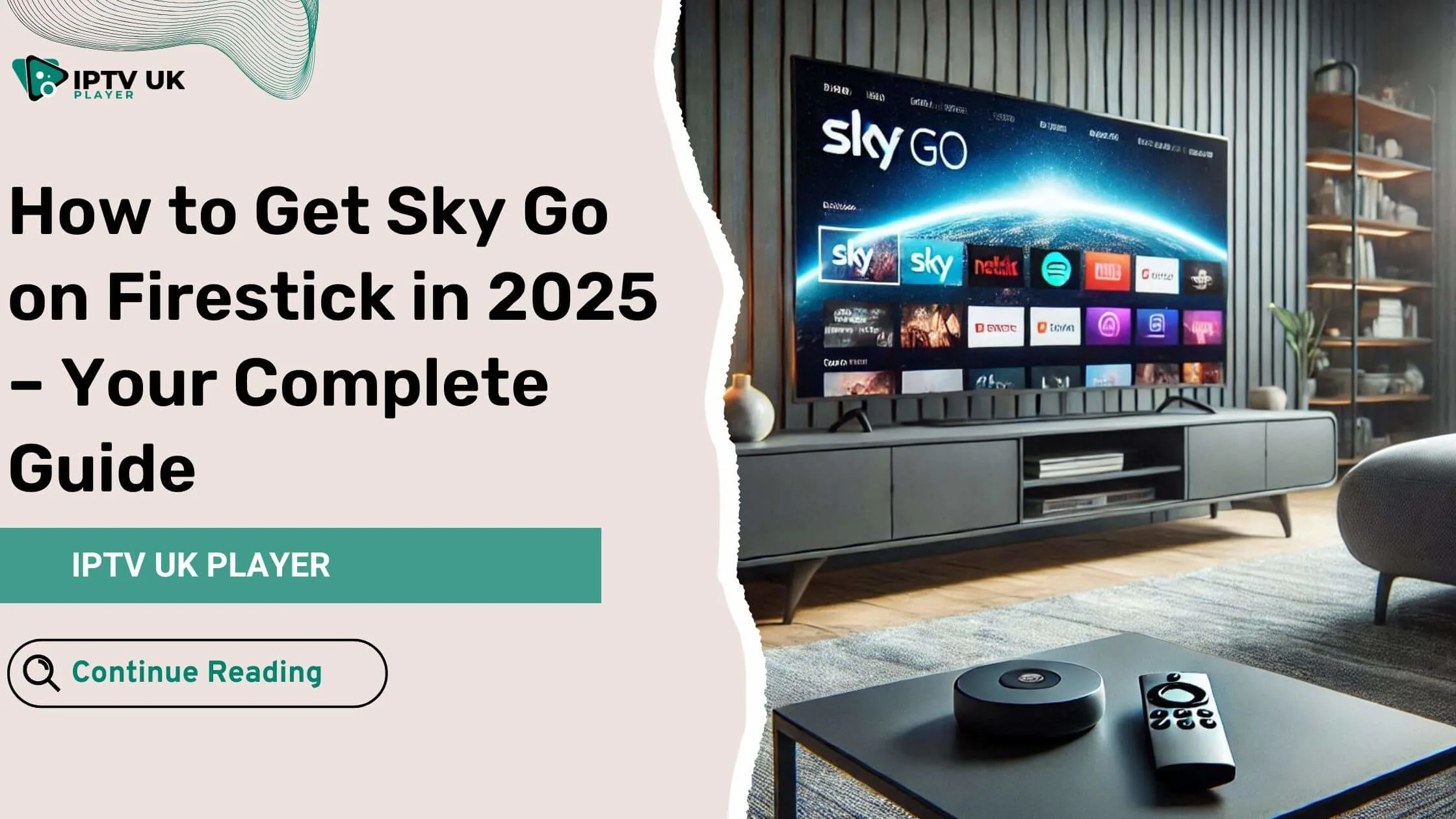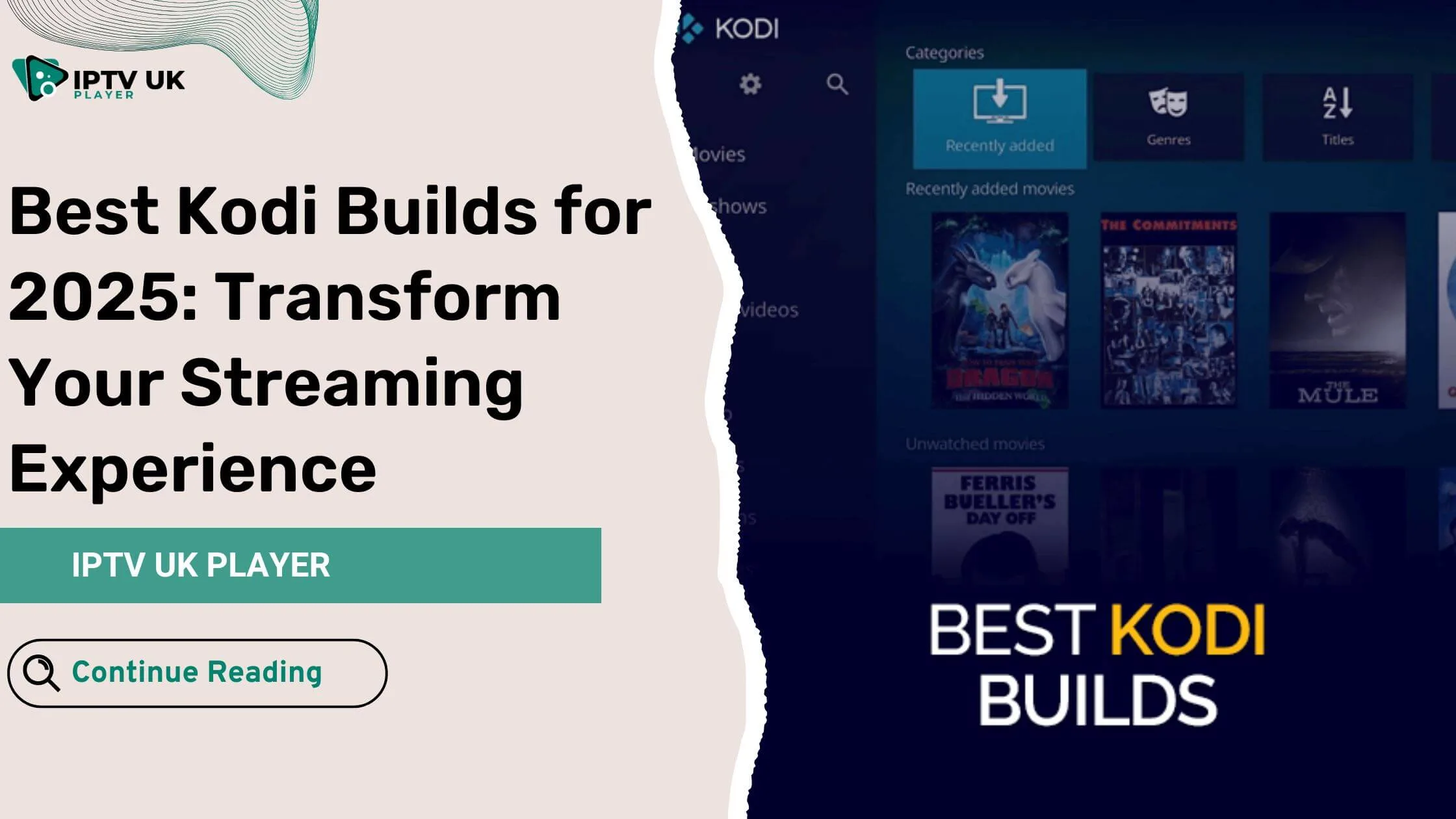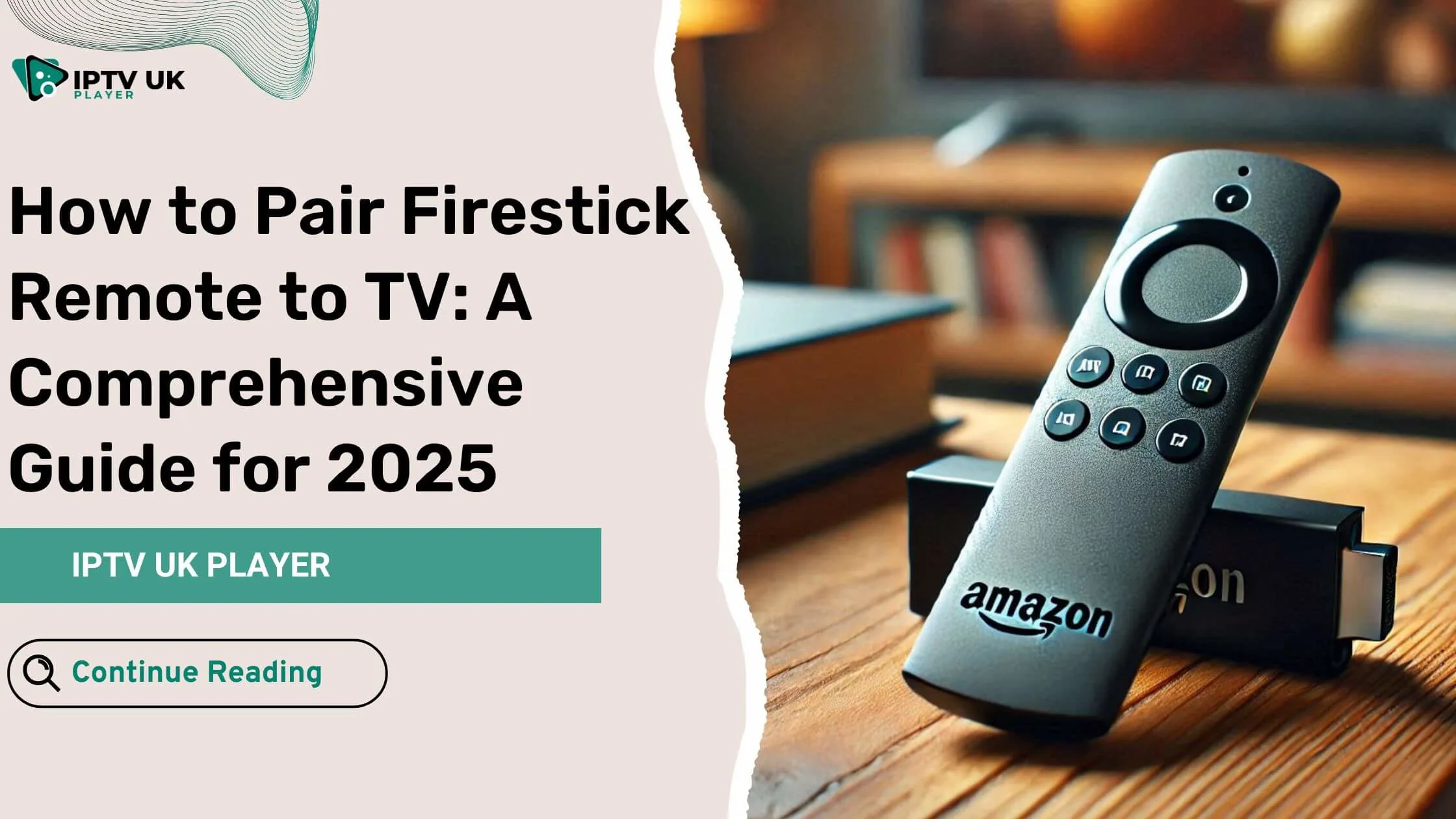Table of Contents
If you’re someone who enjoys streaming content on your Firestick, you’ve likely encountered the need to install apps that aren’t available in the official Amazon App Store. That’s where the Downloader on Firestick comes in handy. This versatile tool allows you to sideload apps effortlessly, making it a must-have in 2025 when more third-party apps are gaining popularity.
Downloader acts as a browser and a file manager, enabling you to download files directly onto your Firestick. This is especially useful when you want to install apps that enhance your streaming experience, such as IPTV services or media players.
Why is Downloader Essential?
In 2025, the streaming landscape continues to evolve rapidly. Many content providers prefer to distribute their apps outside the mainstream app stores to avoid restrictions or offer exclusive content. With Downloader on Firestick, you can access these apps without hassle, ensuring you’re not missing out on any entertainment options.
How to Install Downloader on Firestick
Installing Downloader on Firestick is a straightforward process. Follow these steps to get it up and running in no time.
Step-by-Step Guide to Install Downloader on Firestick:
- Search for Downloader
- From the Firestick home screen, use the search function to find “Downloader.”
- Type “Downloader” and select the app from the search results.
- From the Firestick home screen, use the search function to find “Downloader.”
- Download and Install
- Click on the Downloader app icon.
- Hit the Download or Get button.
- Once installed, open the app.
- Click on the Downloader app icon.
- Enable Unknown Sources for Downloader
- From the Firestick home screen, navigate to Settings.
- In the Settings menu, scroll and select My Fire TV
- In the My Fire TV (or Device) menu, click on Developer Options.
- Toggle Install Unknown Apps
- A prompt will appear asking you to confirm that you want to allow Downloader to install apps from unknown sources. Select Turn On to confirm.
- From the Firestick home screen, navigate to Settings.
Screenshots for Visual Guidance
Include clear, annotated screenshots showing each step for those who prefer visual instructions.
Setting Up Downloader on Firestick for Optimal Use
Once you’ve installed Downloader on Firestick, setting it up correctly ensures a smooth experience. Here’s how you can configure the app for the best performance.
Configuring Downloader Settings
- Open Downloader.
- Go to the Settings section.
- Enable JavaScript for better compatibility with most websites.
- Adjust any other preferences to suit your needs, such as default download locations.
Navigating the Downloader Interface
The interface is user-friendly, but familiarizing yourself with it can save time:

- Home : For entering URLs directly.
- Browser : To browse websites within the app.
- Files : To manage downloaded files.
How to Download Apps on Firestick Using Downloader
Downloading apps on Firestick using Downloader is where the magic happens. Here’s how you can do it efficiently.
Downloading Apps Directly
- Launch Downloader.
- In the URL field, enter the direct download link of the APK file.
- Click Go and wait for the file to download.
- Once the download is complete, select Install.
Using Shortcodes from APK Hosts
Many APK providers offer shortcodes for easy access. Simply enter the shortcode in Downloader to initiate the download.
Troubleshooting Common Download Issues

- Connectivity Problems: Ensure your Firestick is connected to a stable internet source.
- Stuck Downloads: Clear the cache or restart your Firestick if downloads get stuck.
Best Practices for Using the Firestick Downloader App in 2025
Regular Updates and Maintenance
Keep the app updated to benefit from the latest features and security patches.
Security Tips

- Verify the sources of APK files to avoid malware.
- Use a VPN to protect your privacy while downloading.
Backup Strategies
Regularly back up your downloaded apps to avoid losing them during system resets or updates.
Enhancing Your Streaming Experience with IPTV UK Player
IPTV UK Player offers various plans that perfectly complement your Firestick setup. With Downloader, you can easily sideload the IPTV apps and start enjoying high-quality streams.
Step-by-Step Guide to Sideloading IPTV Apps
- Open Downloader and enter the URL for the IPTV APK.
- Download and install the app.
- Sign in with your IPTV UK Player credentials to start streaming.
Frequently Asked Questions About Using Downloader on Firestick

Is the Downloader App Free?
Yes, Downloader is free and can be downloaded from the Amazon App Store.
Can I Use Downloader on Older Firestick Models?
Absolutely. Downloader supports all Firestick models, including older versions.
What Should I Do If Downloader Stops Working?
Restart the app, check your internet connection, and ensure your Firestick firmware is up to date.
Conclusion
Using Downloader on Firestick in 2025 unlocks a world of possibilities for streaming enthusiasts. It’s your gateway to sideloading apps that aren’t available on the Amazon App Store. With the step-by-step guides provided here, you’re well-equipped to make the most of this powerful tool.
Don’t forget to explore the IPTV services offered by IPTV UK Player to further enhance your streaming experience. With flexible plans and a free trial, there’s nothing holding you back from diving into endless entertainment.
Ready to upgrade your Firestick experience? Download Downloader today and explore the rich library of third-party apps that await you. Visit IPTV UK Player to start your free trial and discover premium IPTV services at your fingertips.