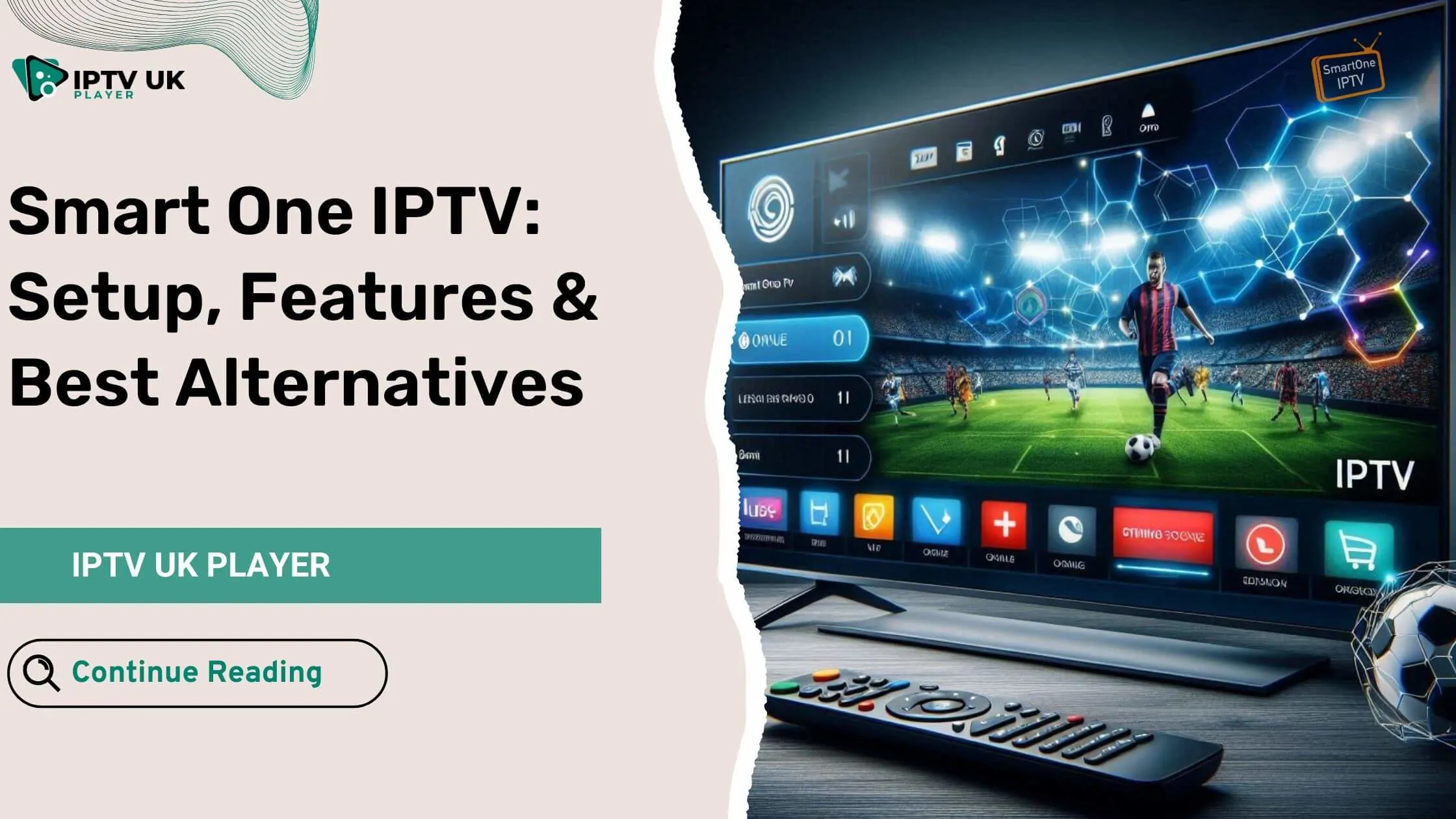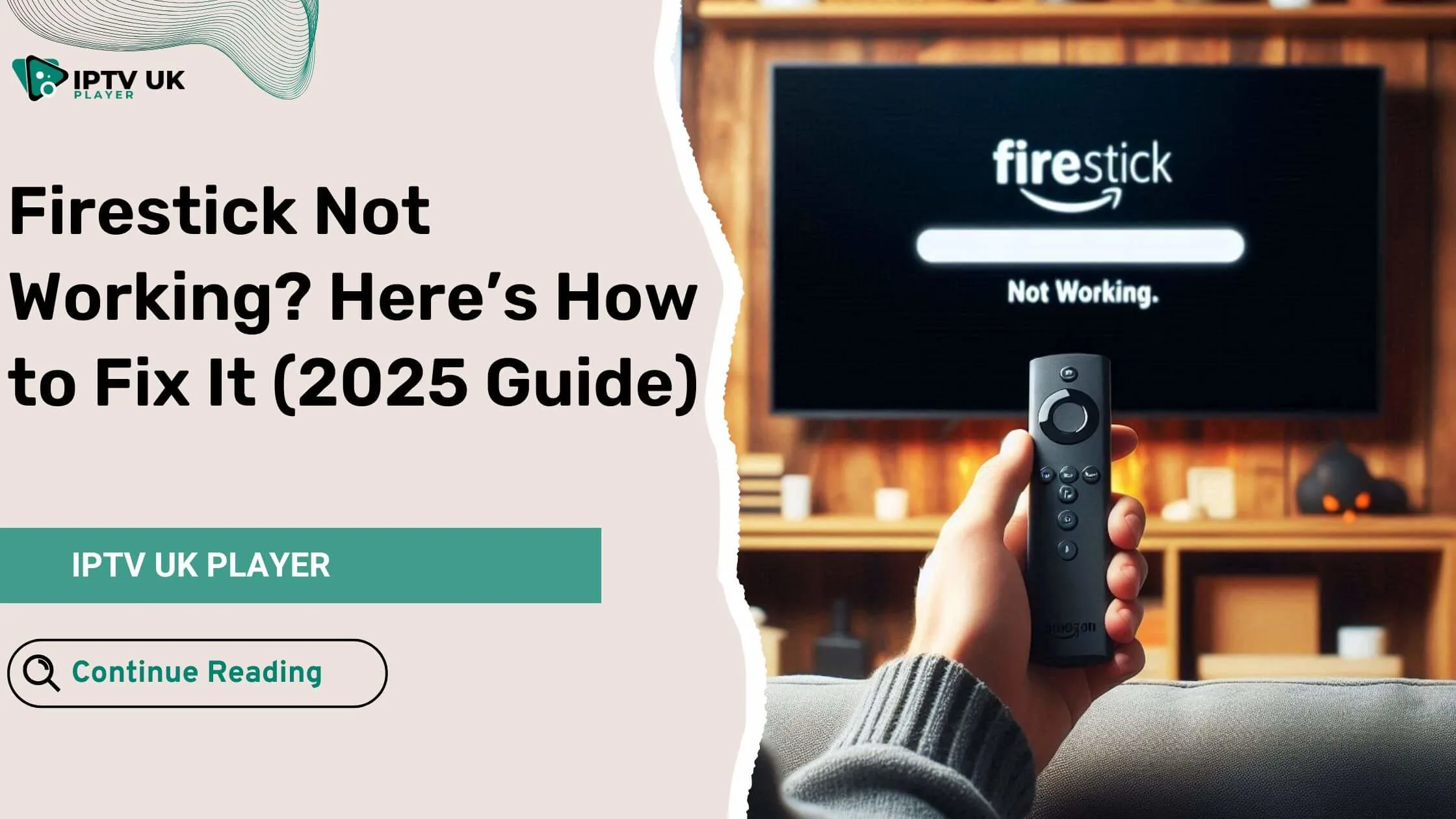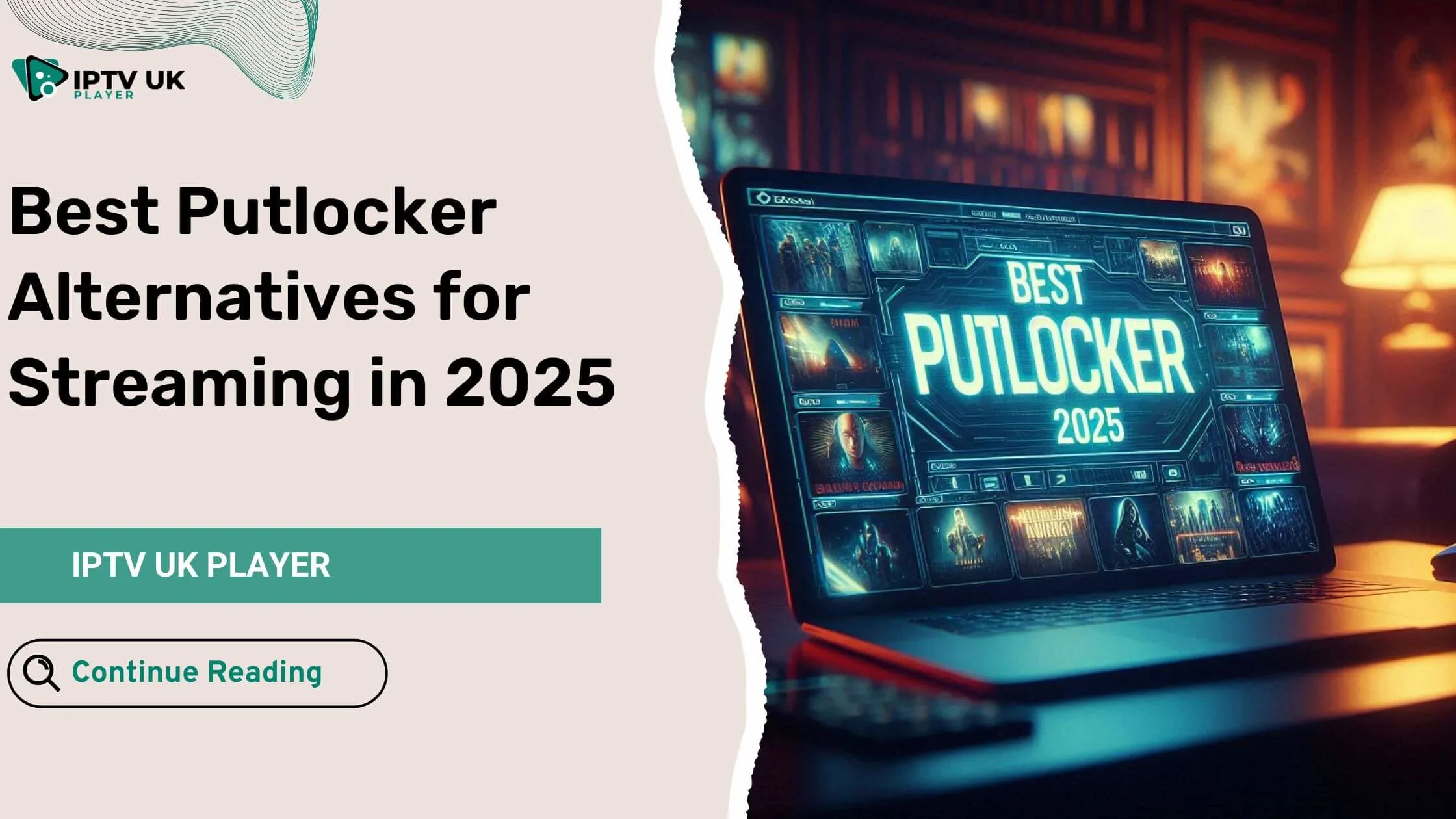Table of Contents
Is your Firestick running slower than usual? Does buffering interrupt your favorite shows and movies? If so, you’re not alone. Over time, your Firestick may collect unnecessary data that slows it down. The good news? You can easily fix this by learning how to clear cache on Firestick.
Clearing the cache is a simple yet powerful way to improve your Firestick’s performance and ensure it runs like new. This guide will walk you through everything you need to know about clearing the cache on Firestick, step by step. Whether you use Netflix, YouTube, or IPTV UK Player, these tips will optimize your streaming experience in 2025.
Why Clearing Cache on Firestick Is Essential
If your Firestick feels sluggish or apps take forever to load, it’s likely due to a cluttered cache. But what exactly is the cache? It’s where your Firestick stores temporary files to speed up app performance. Over time, these files can pile up and cause problems. That’s why learning how to clear cache on Firestick is so important.
Benefits of Clearing Cache on Firestick

- Boosts Performance: Clearing the cache removes unnecessary files and helps your Firestick run faster.
- Reduces Buffering: A cleared cache improves streaming quality and reduces interruptions.
- Fixes Errors: If an app keeps crashing or freezing, clearing its cache often resolves the issue.
- Frees Up Storage: By clearing cached data, you free up valuable space for new apps or content.
How to Clear Cache on Firestick: Step-by-Step Instructions
Clearing the cache on your Firestick is quick and easy. Follow these steps to get your device running smoothly again:
Step 1: Open the Settings Menu
- Turn on your Firestick and navigate to the home screen.
- Select the gear icon in the top-right corner to access Settings.
Step 2: Go to Applications
- In the Settings menu, click on Applications.
Step 3: Manage Installed Applications
- Select Manage Installed Applications.
- Scroll through the list and choose the app you want to optimize.
Step 4: Clear Cache
- Click on the app, then select Clear Cache.
- Once you clear the cache, you’ll notice the cache size changes to 0 Bytes, confirming that the process is complete.
- Repeat this process for all apps that are running slow or experiencing issues.
Now you know how to clear cache on Firestick for individual apps.
Bonus Tip: How to Delete Apps on Firestick
To free up even more space, consider deleting apps you no longer use:
- Go to Manage Installed Applications.
- Select the app and click Uninstall.
By combining app deletion with cache clearing, you’ll maximize your Firestick’s performance.
When Should You Clear Cache on Firestick?
The frequency depends on how often you use your Firestick:
- Daily Users: Clear the cache weekly.
- Occasional Users: Once a month is sufficient.
- Light Users: Every 2–3 months should do the trick.
Keep an eye out for signs like lagging apps, buffering, or crashes. If you notice any of these, it’s time to clear the cache.
Troubleshooting Common Issues
If you’ve followed the steps above but your Firestick is still not performing well, here are some troubleshooting tips:
Cache Not Clearing Properly
- Restart your Firestick after clearing the cache.
- Check for system updates under Settings > My Fire TV > About > Check for Updates.
Firestick Still Slow After Clearing Cache
- Perform a factory reset to start fresh. (This will erase all data, so back up your apps first.)
- Upgrade to a newer Firestick model if yours is outdated.
By learning how to clear cache on Firestick, you can avoid these issues and enjoy a seamless streaming experience.
Quick Reference Table: Clearing Cache on Popular Apps
| App | Steps to Clear Cache | Additional Tips |
|---|---|---|
| Netflix | Go to Settings > Applications, select Netflix, click Clear Cache. | Restart the app for smoother playback. |
| YouTube | Follow the same steps as above. | Check for app updates regularly. |
| IPTV UK Player | Similar process; ensure optimized settings for streaming. | Take advantage of the 48-hour free trial. |
Additional Tips for Maintaining Your Firestick

To ensure your Firestick stays in top shape, combine cache clearing with these maintenance tips:
- Use IPTV UK Player: Our premium streaming service ensures smooth playback and high-quality content.
- Update Apps and Firmware: Keep your Firestick updated to prevent compatibility issues.
- Remove Unused Apps: Uninstall apps you no longer need to free up space.
- Add External Storage: Expand your Firestick’s capacity with a USB drive or microSD card.
FAQs: How to Clear Cache on Firestick

1. How do you clear the cache on a Firestick?
To clear the cache on Firestick, go to Settings > Applications > Manage Installed Applications, select the app, and click Clear Cache.
2. Can I clear the cache for all apps at once?
No, Firestick requires you to clear the cache for each app individually.
3. Why is my Firestick still slow after clearing the cache?
If clearing the cache doesn’t resolve the issue, try restarting your device, updating the software, or performing a factory reset.
4. How to delete an app on Firestick?
Go to Manage Installed Applications, select the app, and click Uninstall.
5. Is clearing cache on Firestick safe?
Yes, clearing the cache only removes temporary files and won’t affect your app settings or logins.
Conclusion

Learning how to clear cache on Firestick is a simple but effective way to optimize your device. By following the steps outlined in this guide, you’ll improve app performance, reduce buffering, and enjoy a smoother streaming experience.
Whether you’re a daily streamer or a casual user, clearing your cache regularly is essential. For an even better streaming experience, try IPTV UK Player with our 24–48 hour IPTV free trial. Enjoy high-quality content with seamless playback today!